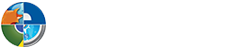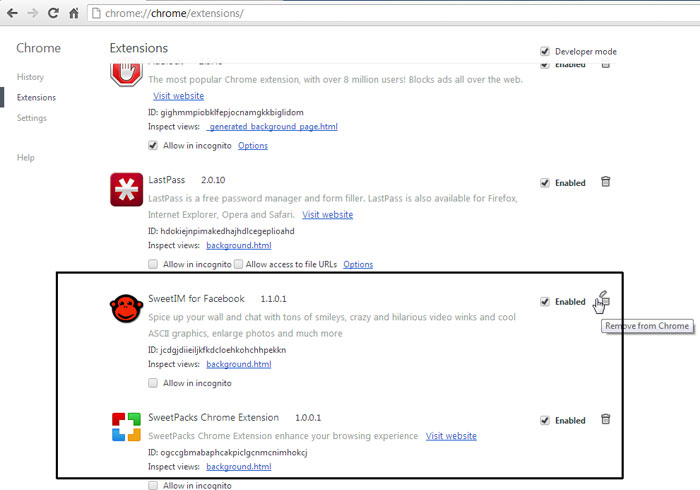Your Computer Has Been Locked entfernen
Diese Seite soll Ihnen helfen, Your Computer Has Been Locked “Virus” zu entfernen. Diese Your Computer Has Been Locked “” Virenentfernung arbeiten für Safari, Chrome, Firefox und Internet Explorer sowie alle Versionen von Mac und Windows.
Im Fall, dass Sie durch die aufdringliche Popup-Meldung “Your Computer Has Been Locked” belästigt wurden beschäftigen Sie mehr als wahrscheinlich mit einer Browser-Hijacker, so dass die Entfernung Guide unten hilfreich sein kann. Niemand mag seinen Bildschirm bedeckt mit tonnenweise gesponserte Werbung und gezwungen, mit konstanter Seite Umleitungen sowie einige Änderungen an der Homepage und die Suchmaschine ihre Lieblings Chrome Firefox Browser umgehen. Wenn Sie auch loswerden möchten, sollten Sie wissen, dass in den nächsten Zeilen wir Ihnen wie zeigen Sie befassen sich mit der Browser-Hijacker, die Ihren Computer eingedrungen ist und effektiv von Ihrem System zu entfernen. Die nachstehenden Informationen konzentriert sich auf bietet Ihnen hilfreiche Informationen über die Natur und die typische Muster von dieser Art von lästigen Software sowie die Möglichkeiten zum Schutz Ihres Systems aus. Also, nehmen Sie sich Zeit, es zu lesen und Sie werden es nicht bereuen.
Download-Tool zum EntfernenEntfernen Sie Your Computer Has Been Locked
Browser-Hijacker – ist das ein Virus?
Wenn wir über Viren sprechen, weisen wir in der Regel auf einigen bösartigen Teile der Software, entwickelt, um Schaden an Ihrem System oder zu zerstören. Dies gilt nicht für Browser-Hijacker, wie z. B. “Your Computer Has Been Locked”. Diese Art von Software ist definitiv kein Virus, und es kann nicht im Vergleich zu anderen bösartigen Bedrohungen wie Trojaner, Spyware oder vor kurzem populären Ransomware Bedrohungen, die darauf abzielen, Sie zu erpressen und schaden Ihrem System. Jedoch, Browser-Hijacker haben ihre eigenen Besonderheiten – sie sind Browser-Komponenten, die für Ihren Browser hijack durch einige Änderungen an ihrer Homepage und Suche Motor-Einstellungen, und auf diese Weise leitet Sie zu verschiedenen Werbe- und gesponserte Anzeigen, Pop-ups, Banner und Web-Seiten verwendet werden. Die Grundidee hinter dieser eher aufdringlich Aktion ist es, Geld zu generieren, durch die berühmten Pay-Per-Click-Methode. Dies ist in der Tat ein legales Geschäftsmodell, und obwohl es in der Lage, einige erhebliche Irritation und Online-Störung verursachen, soll es nicht zu tun großen Schaden oder bösartige Aktivitäten auf dem Computer des Benutzers zu übernehmen. Viele Online-Unternehmen verwenden Programme wie “Your Computer Has Been Locked” zu den gesponserten Anzeigenklicks profitieren, aber wenn Sie nicht tolerieren, die Veränderungen, die stattgefunden haben und die ständig knallenden anzeigen möchten, haben Sie das uneingeschränkte Recht, die Entführer zu entfernen.
Wie können Sie mit “Your Computer Has Been Locked” auf Ihrem Computer am Ende?
Programme wie “Your Computer Has Been Locked” auf gefunden werden kann können web-Standorten. Sie sind weit verbreitet, durch Spam-Mails, direkte Downloads aus dem Web, Torrent-Sites, freie Software download-Plattformen, Datei-sharing-Websites, Werbung und vieles mehr. Benutzer, die gerne ihre Software aus solchen Webadressen zu erhalten, sind eher einige Software-Installationsprogramm enthält ein Browser-Hijacker oder eine andere Art von Anzeige generieren Komponente oder ein Bloatware-Programm herunterladen. Diese Methode der Kombination von einem Fremdanbieter-Anwendung mit einem Programm wie “Your Computer Has Been Locked” ist bekannt als zu bündeln und effektiv arbeitet, wenn Benutzer die Anpassung Option (in den meisten Fällen “Fortgeschritten” oder “Custom”) in das Installationsprogramm übersehen. Wenn sie das Setup des heruntergeladenen Programms ausführen, installieren sie in der Regel das Bundle “wie sie ist”, ohne zu prüfen, welche Programme kommen mit ihm. Auf diese Weise landen sie oft mit einer Reihe von unerwünschten Bloatware auf ihrem PC. Verhindern, dass ist einfach – klicken Sie einfach die Option “erweiterte/Benutzerdefiniert” während der Installation, und deaktivieren Sie einfach die mitgelieferte Hijacker. Ihn zu deinstallieren, nachdem es installiert wurde, müssen Sie eine Entfernung Anleitung wie unten angegeben verwenden jedoch.
Download-Tool zum EntfernenEntfernen Sie Your Computer Has Been LockedGibt es möglichen Risiken dieser “Your Computer Has Been Locked” Sie aussetzen könnte?
Auch wenn “Your Computer Has Been Locked” kein bösartiges Programm ist, gibt es einige indirekte Risiken, die Sie unfreiwillig stoßen, wenn Sie diese Browser-Hijacker auf Ihrem Computer speichern. Wir müssen Sie warnen, dass in einigen Fällen ausgesetzt, riesige Mengen an nach dem Zufallsprinzip popping anzeigen und immer zu unbekannten Webseiten umgeleitet Sicherheitsrisiken wie Ransomware, Trojanern und anderen Viren verstecken kann. Die meisten Anzeigen sehen Sie können wirklich sein, können aber Hacker heute kreativer geworden und sie einige gefälschten anzeigen oder harmlose Webseiten zu suchen Sie infiziert, wenn Sie es am wenigsten erwarten. Diese schädliche Praxis als Malvertising und zu Ihrer Sicherheit bekannt ist, raten wir Ihnen zu vermeiden, klicken Sie auf alle Arten von Werbung, die auf Ihrem Bildschirm angezeigt bekommen können. Oder noch besser – deinstallieren Sie die Software, die sie generiert. Die Entfernung Guide unten zeigt Ihnen, wie man dies in ein paar einfachen Schritten zu tun, sondern um die Browser-Hijacker-Komponenten zu entfernen, die musst du den Anweisungen genau folgen.
Schritt 1: Entfernen Sie Your Computer Has Been Locked ähnliche Programme von Ihrem computer
Den ersten Teil der Anweisungen befolgen, werden Sie in der Lage zu verfolgen und vollständig loszuwerden die Eindringlinge und Störungen:
- Um Your Computer Has Been Locked Anwendung aus dem System zu beenden, verwenden Sie die Anweisungen, die Ihnen passen:
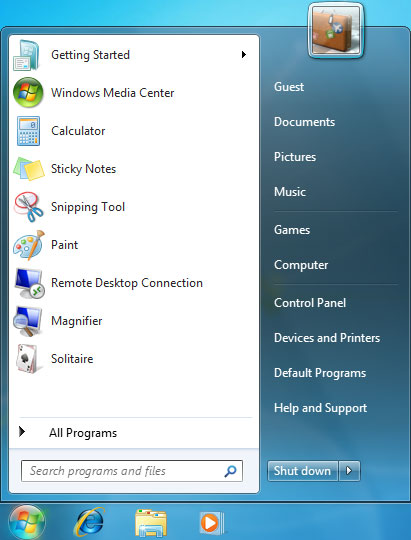
- Windows XP/Vista/7:Wählen Sie die Schaltfläche “ Start “, und dann für die Systemsteuerunggehen.
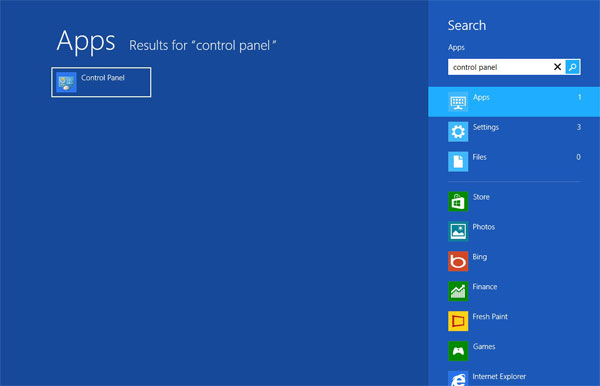
- Windows 8: Habe der Cursor der Maus auf der rechten Seite, Rand verschoben. Wählen Sie Suchen , und starten Sie die Suche “Systemsteuerung“. Der andere Weg, um dorthin zu gelangen ist, machen einen Rechtsklick auf die heiße Ecke links (einfach, Start-Taste) und gehen für Control Panel -Auswahl.
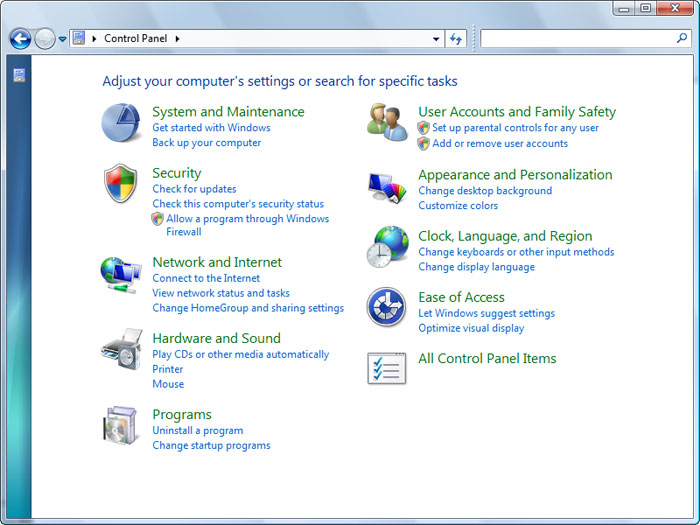
Wie Sie in Der Systemsteuerung, Programme im Abschnitt, und wählen Sie deinstallieren ein Programm. Für den Fall, dass die Systemsteuerung in der Klassischen Ansichtist, sollten Sie zweimal auf Programme und Funktionendrücken.
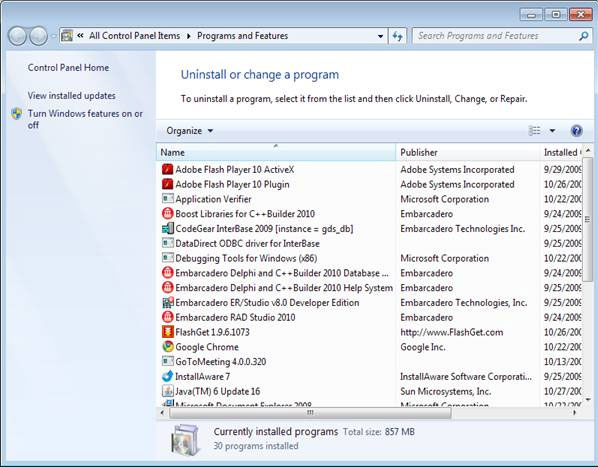
Wenn Programme und Funktionen/Programm deinstallieren Windows angezeigt wird, werfen Sie einen Blick auf die Liste zur Verfügung gestellt, finden und Deinstallieren eines oder aller Programme gefunden:
Download-Tool zum EntfernenEntfernen Sie Your Computer Has Been Locked- Your Computer Has Been Locked; HD-Total-Plus; RemoveThaeAdAopp; UTUobEAdaBlock; SafeSaver; SupTab;
- ValueApps; Lollipop; Software aktualisiert Version; DP1815; Video-Player; Konvertieren Sie Dateien kostenlos;
- Plus-HD 1.3; BetterSurf; Trusted Web; PassShow; LyricsBuddy-1; Yupdate4.flashplayes.info 1.2;
- MediaPlayer 1.1; Einsparungen Bull; Feven Pro 1.1;Websteroids; Einsparungen Bull; HD-Plus-3.5;Re-Markit.
Darüber hinaus sollten Sie jede Anwendung, die installierte vor kurzer Zeit wurde deinstalliert. Um die zuletzt installierte Applcations zu finden, drücken Sie auf Installiert am Abschnitt, und untersuchen Sie hier Programme basieren auf den Daten, die sie installiert wurden. Gehen Sie noch einmal einen besseren Blick auf diese Liste und deinstallieren Sie alle unbekannten Programm.
Es kann auch vorkommen, dass Sie keines der oben aufgeführten Programme finden können, der Sie geraten waren, deinstallieren Sie. Wenn Sie feststellen, dass Sie keine unzuverlässig und die unsichtbare Welt-Programme erkennen, folgen Sie die nächsten Schritte in diesem Handbuch Deinstallation.
Schritt 2: Deinstallieren Your Computer Has Been Locked Pop-ups von Browsern: Internet Explorer, Firefox und Google Chrome
Löschen Sie Your Computer Has Been Locked Popupwerbung aus Internet Explorer
Indem man sich auf die bereitgestellten Tipps können Sie Ihre Browsres zurück in den Normalzustand gebracht haben. Hier sind die Tipps für Internet Explorer:
- Gehen Sie auf Internet Explorer, drücken Sie auf das Zahnrad-Symbol (rechts). Befinden Sie sich auf Internetoptionen.
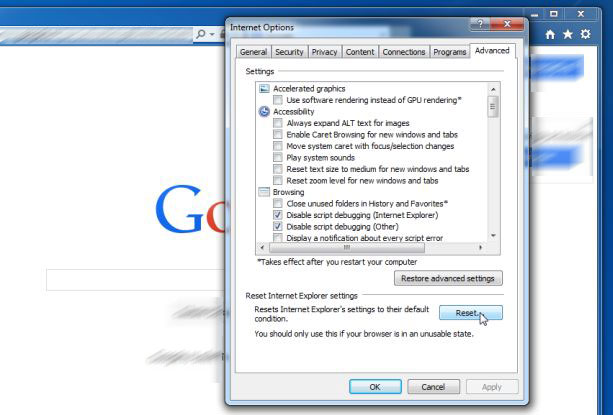
- Drücken Sie in diesem Abschnitt auf die Registerkarte erweitert , und weiter mit Reset.
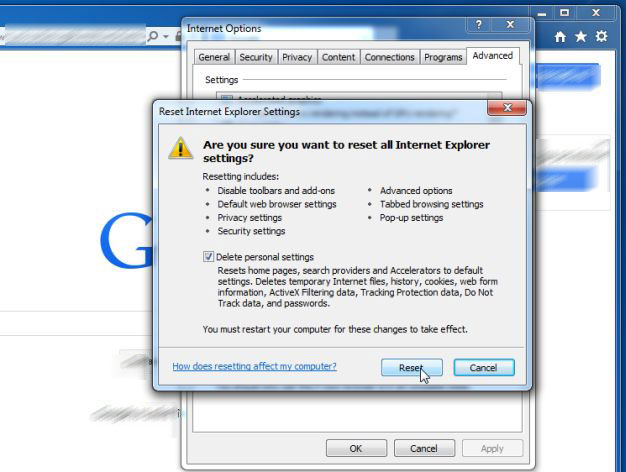
- Wie Sie im Abschnitt ” Zurücksetzen von Internet Explorer-Einstellungen “, für das Löschen von persönlicher Einstellungen gehen Sie, und nach vorne zum Zurücksetzen.
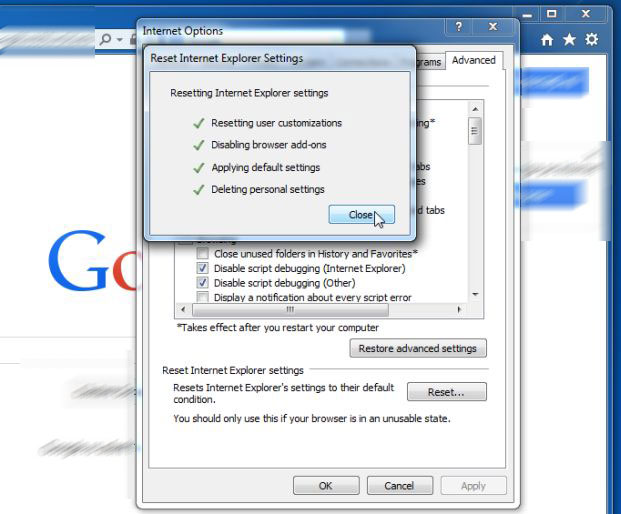
- Wie Sie sehen, dass der Vorgang abgeschlossen sein wird, wählen Sie enge Auswahl für Maßnahmen bestätigt werden. “Zu beenden, schließen und öffnen Sie den Browser erneut.
Zu beseitigen Your Computer Has Been Locked Popups von Mozilla Firefox
Wenn Mozilla Furefox Browser auf Ihrem System aufgrund der Eingang von Viren irgendwie kaputt ist, sollten Sie Restrore es. Wiederherstellung bedeutet mit anderen Worten, Browser auf den primären Zustand zurücksetzen. Seien Sie nicht Sorge, wie Ihre persönliche Auswahl im Browser sicher, z.B. Geschichte, Lesezeichen, Passwörter und etc..
- Während Sie auf Firefox, drücken Sie auf die Schaltfläche “Firefox”, bewegen Sie sich durch das Menü Hilfe und wählen Sie Informationen zur Fehlerbehebung.
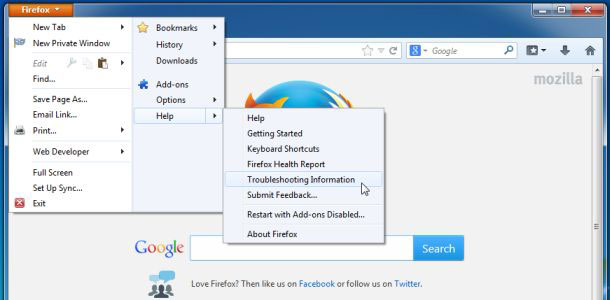
- Während auf dieser Seite Wählen Sie Reset Firefox (auf der rechten Seite).
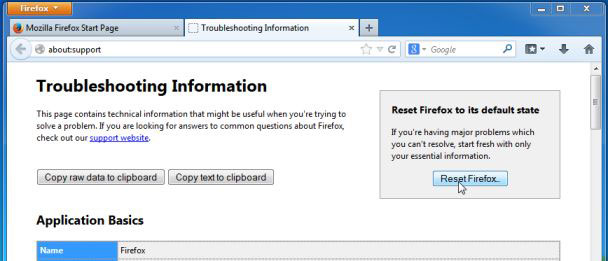
- Weiter mit Firefox setzen Sie im Fenster Apperaing.
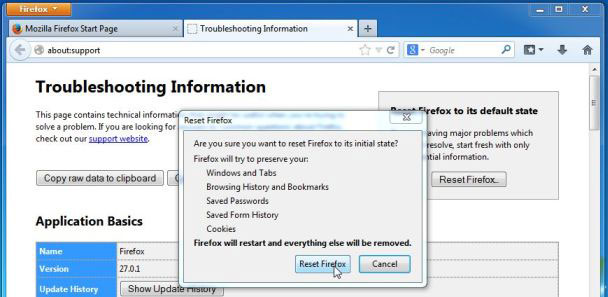
- Jetzt wird der Browser auf die Standardeinstellungen wiederhergestellt werden. Wenn der Vorgang abgeschlossen ist, sehen Sie die Liste der importierten Daten. Genehmigen Sie, indem Sie auswählen, fertig.
Wichtig: da die Browser-Wiederherstellung durchgeführt wurde, zur Kenntnis, dass das alte Profil von Firefox im Ordner Altdaten Firefox auf Ihrem System Desktop gespeichert werden. Sie können diesen Ordner benötigen, oder kannst du einfach entfernen, wie es Ihre privaten Daten besitzt. Für den Fall, dass der Reset nicht erfolgreich war, haben Sie Ihre wichtigen Dateien, die von der Rückseite der genannten Ordner kopiert.
Entfernen Sie Your Computer Has Been Locked Pop-up-Anzeigen von Google Chrome
- Finden Sie und drücken Sie auf Menu-Taste, Chrom (Browsersymbolleiste), und wählen Sie dann Extras. Weiter mit Erweiterungen.
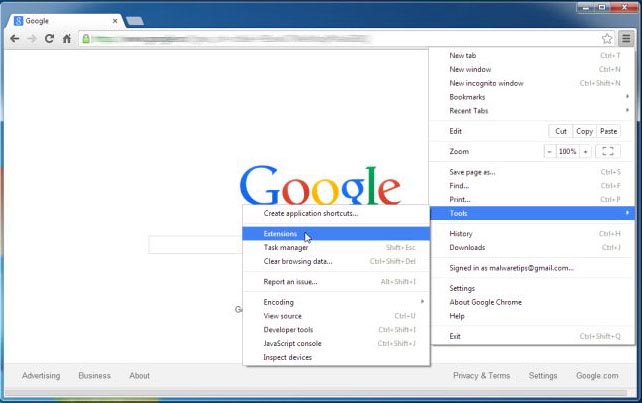
- In diesem Reiter können Delele Ane ungewohnte Plugins durch Drücken auf das Papierkorb-Symbol. Wichtig ist, haben alle oder eines dieser Programme entfernt: Your Computer Has Been Locked, HD-Total-Plus, SafeSaver, DP1815, Video-Player, kostenlos Dateien konvertieren, Plus-HD 1.3, BetterSurf, Media Player 1.1, PassShow, LyricsBuddy-1, Yupdate4.flashplayes.info 1.2, Media Player 1.1, Einsparungen Bull, Feven Pro 1.1, Websteroids, Einsparungen Bull, HD-Plus 3.5.
* WiperSoft scanner, published on this site, is intended to be used only as a detection tool. More info on WiperSoft. To use the removal functionality, you will need to purchase the full version of WiperSoft. If you wish to uninstall WiperSoft, click here.