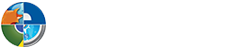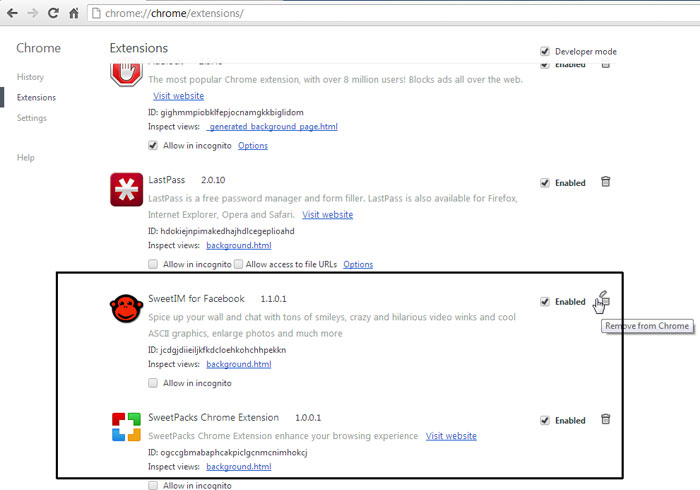Comment supprimer Best Cleaner
Ce qui est Best Cleaner (également connu sous le nom BestCleaner) ?
Best Cleaner (également connu comme BestCleaner) est un programme potentiellement peu fiable qui est le mieux pour vous de ne pas avoir sur votre ordinateur. Comme une question de fait, ne peut-être pas même savez-vous que c’est sur votre système, puisque vous ne pouvez pas même être capable de se souvenir à installer. Il faut savoir que cette application ne semble pas avoir un site Web officiel ; Pourtant, il prétend être un PC cleaner. Le moyen le plus sûr pour ce programme inutile à apparaître sur votre PC, c’est que vous installez un paquet de freeware qui pourrait également contenir un certain nombre d’infections par logiciels malveillants. En raison de son comportement, nos chercheurs de malware à fixyourbrowsers.com ont classé cette menace comme un programme potentiellement indésirable (PUP). Cela signifie que ce logiciel ne signifie pas danger direct pour vous ou votre ordinateur ; Néanmoins, vous seriez mieux sans elle. En fait, nous vous conseillons de supprimer Best Cleaner dès que possible car ce chiot peut vous exposer à des contenus tiers potentiellement dangereux grâce à la publicité non désirée. S’il vous plaît lire notre article complet pour plus de détails et des moyens d’éviter des infections similaires.
Télécharger outil de suppressionpour supprimer Best Cleaner
D’où vient la Best Cleaner ?
Comme nous l’avons déjà mentionné, ce PC cleaner en quelque sorte n’a pas une page de Web promotionnel comme les plus authentiques et légitimes programmes faire. Cela peut signifier seulement une chose : ce chiot se répand sur le web par le biais des canaux parallèles. Le plus populaire de ces chaînes est appelé logiciel de groupage. Cela signifie qu’un certain nombre de programmes tiers gratuits est emballé ensemble et promu par le biais de certains des sites Web suspects. Malheureusement, ces programmes peuvent être les installateurs de logiciels malveillants. Cela signifie évidemment que si vous trouvez des Best Cleaner sur votre ordinateur, il y a de fortes chances que vous trouverez également un couple de logiciels malveillants sur votre système, telles que les programmes de logiciels publicitaires, pirates de navigateur, fausses alertes ainsi que des autres programmes potentiellement indésirables. Cela peut rendre gravement votre système d’exploitation vulnérable.
Nous croyons qu’il est essentiel pour les utilisateurs à comprendre comment il est possible de laisser un tel faisceau sur leurs ordinateurs. Il y a deux façons probables pour vous de télécharger un paquet malveillant. Tout d’abord, si votre système est infecté par une application de logiciel publicitaire ou un pirate de navigateur, vous pouvez être présentées avec des publicités de tiers corrompues et liens sponsorisés. Si vous vous engagez avec un contenu, un seul clic pourrait suffire pour vous endormir un paquet d’infections sur votre système. C’est pourquoi vous devez vous assurer qu’il n’y a aucune source de menace potentielle sur votre ordinateur en tout temps.
Deuxièmement, il est possible que vous cherchez un gratuit de fichiers (musique, film, jeu ou autre programme) et votre recherche sur le web vous présente des liens vers des sites partage de fichiers non fiables ou carrément malveillants qui ne peuvent pas attendre pour charger dans votre navigateur pour vous infecter avec certains « méchants ». Si vous atterrissez sur torrent douteux, freeware ou des sites de jeux, vous serez initié à un grand nombre de différentes annonces de tiers. Ces publicités cependant n’est pas fiables du tout ; certains d’entre eux même faire semblant d’être autre chose que des publicités, y compris les faux téléchargement ou boutons de la page suivante, accession de pilote et ainsi de suite. Si vous cliquez sur n’importe lequel d’entre eux, vous pouvez retrouver avec ce chiot et toutes sortes d’autres programmes malveillants plus graves. Si vous voulez être certain que votre PC est propre et qu’il reste de cette façon, vous devez supprimer Best Cleaner et un scanner de malware pour connaître le niveau d’infection sur votre système.
Télécharger outil de suppressionpour supprimer Best CleanerComment fonctionne Best Cleaner ?
Ce chiot a quelques dispositifs de travail, tels que la recherche de doublons de fichiers et de nettoyage de fichiers temporaires, vous ne devriez pas faire fonctionner du tout. En fait, juste après l’installation, il commence à lancer le navigateur windows des publicités de tiers potentiellement dangereuses et des suggestions pour vous d’installer d’autres logiciels malveillants. Nos chercheurs ont découvert que ce chiot affiche également des annonces de tiers provenant de programmes adware bien connus, tels que WizzWifiHotspot et WizzAppChecker. Depuis cette infection démarre automatiquement avec Windows, vous serez toujours exposé au contenu potentiellement peu fiable chaque fois que vous redémarrez votre machine. En cliquant sur une annonce de tiers est toujours risqué, et encore moins sur ceux provenant de programmes de logiciels publicitaires, c’est-à-dire des sources douteuses. Ces annonces peuvent facilement vous emmener vers des sites malveillants où les cyber-criminels feront leur mieux pour vous arnaquer de votre argent ou tout simplement vous convaincre de télécharger des logiciels inutiles mais nuisibles. C’est pourquoi nous estimons qu’il est important que vous supprimez Best Cleaner de votre système.
Comment supprimer Best Cleaner ?
La bonne nouvelle de ce chiot est qu’il n’est pas du tout difficile de l’éliminer. En fait, il a un programme de désinstallation de travail que vous pouvez exécuter via panneau de contrôle. Si vous n’avez jamais désinstallé une application avant, s’il vous plaît utiliser notre guide ci-dessous comme référence. N’oubliez pas, cependant, que le nettoyage ce logiciel inutile de votre ordinateur n’y parviendront pas tout sécuritaires à nouveau jusqu’à ce que vous prenez soin de toutes les menaces possibles. Vous pouvez essayer d’identifier toutes les autres infections et les effacer manuellement si vous êtes un utilisateur expérimenté. Si vous cherchez une méthode automatisée et efficace, nous recommandons que vous téléchargez et installez un outil de suppression de logiciels malveillants fiable mais méfiez vous des programmes de rogue, qui ne manquent.
Comment supprimer Best Cleaner de Windows
Windows 10
- Cliquez sur le logo Windows dans le coin en bas à gauche et aller à paramètres.
- Sélectionnez système et choisir les applications et fonctionnalités dans le panneau de gauche.
- Cliquez sur l’ application dans la liste et cliquez sur Uninstall.
Windows 8 & Windows 8.1
- Appuyez sur Win + X et sélectionnez programmes et fonctionnalités.
- Sélectionnez l’application et cliquez sur Uninstall.
Windows Vista & Windows 7
- Accéder au menu Démarrer et sélectionnez Panneau de configuration.
- Ouvrez désinstaller un programme.
- Cliquez sur l’application et cliquez sur Uninstall.
Windows XP
- Cliquez sur Démarrer et sélectionnez Panneau de configuration.
- Choisissez Ajouter ou supprimer des programmes.
- Sélectionnez l’application et cliquez sur Supprimer.
Balayage de spyware gratuit 100 % et testé de suppression de la Best Cleaner
Étape 1: Supprimer les programmes connexes Best Cleaner de votre ordinateur
En suivant la première partie des instructions, vous serez en mesure de retracer et de vous débarrasser complètement de l’intrus et des perturbations :
Télécharger outil de suppressionpour supprimer Best Cleaner- Pour mettre fin à Best Cleaner application du système, suivez les instructions qui vous conviennent :
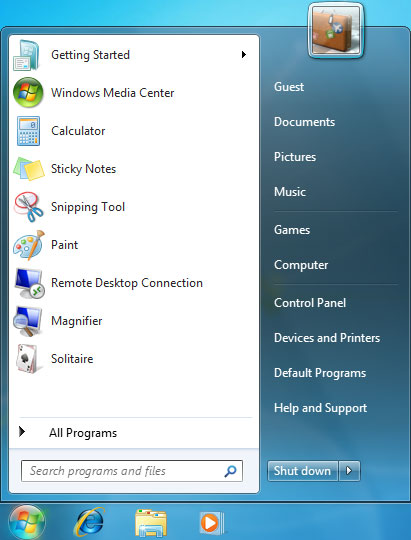
- Windows XP/Vista/7 :Choisissez le bouton Démarrer et ensuite, allez à Panneau de configuration.
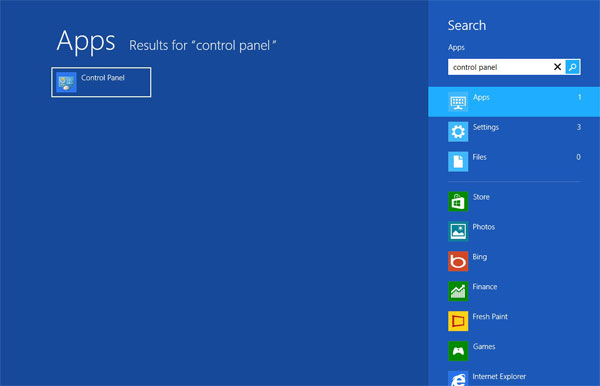
- Windows 8: Le curseur de la souris ont déplacé vers la droite, bord. Choisissez Rechercher et lancer la recherche « Panneau de configuration« . L’autre façon d’y arriver est de faire un clic droit sur le chaud le coin à gauche (tout simplement, le bouton Démarrer) et partez pour Panneau de sélection.
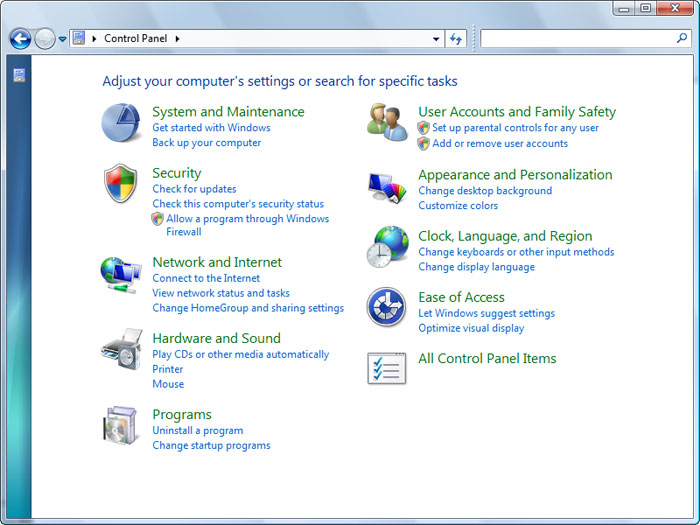
Comme vous entrez dans le Panneau de configuration, puis recherchez la section programmes et choisissez désinstaller un programme. Dans le cas où votre panneau de configuration est en Affichage classique, vous devez appuyer sur deux fois sur programmes et fonctionnalités.
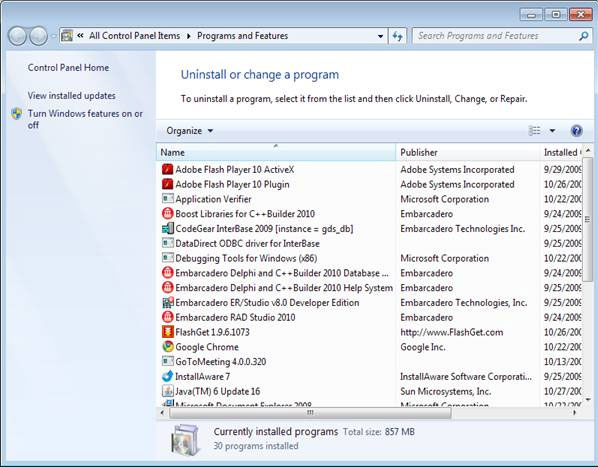
Lorsque programmes et fonctionnalités/désinstaller un programme Windows apparaît, jetez un oeil à la liste fournie, Rechercher et désinstaller un ou tous les programmes trouvés :
- Best Cleaner ; HD-Total-Plus; RemoveThaeAdAopp; UTUobEAdaBlock; SafeSaver; SupTab;
- ValueApps ; Sucette; Version de mise à jour de logiciels; DP1815; Lecteur vidéo; Convertir des fichiers gratuitement;
- Plus-HD 1.3; BetterSurf; Web de confiance; PassShow; LyricsBuddy-1; Yupdate4.flashplayes.info 1.2;
- Media Player 1.1; Bull d’épargne; Monique Pro 1.1;Websteroids; Bull d’épargne; 3.5 HD-Plus;Re-markit.
En outre, vous devrait désinstallé n’importe quelle application qui a été installé à l’heure. Afin de trouver les applcations récemment installées, appuyez sur Installé sur la section et étudier ici les programmes basés sur les dates, il ont été installés. Prendre un meilleur regard sur cette liste une fois de plus et désinstaller tout programme Inconnu.
Il peut aussi arriver que vous ne pouvez pas trouver un des programmes répertoriés ci-dessus qui vous ont été avisés à désinstaller. Si vous vous rendez compte que vous ne reconnaissez pas tous les programmes peu fiables et invisibles, suivez les prochaines étapes de ce guide de désinstallation.
Étape 2: Désinstaller Best Cleaner pop-ups de navigateurs : Internet Explorer, Firefox et Google Chrome
Supprimer Best Cleaner fenêtres publicitaires intempestives d’Internet Explorer
En s’appuyant sur les conseils fournis, vous pouvez avoir votre browsres ramené à l’état normal. Voici les conseils pour Internet Explorer :
- Allez dans Internet Explorer, appuyez sur l’ icône de vitesse (à droite). Retrouvez sur Options Internet.
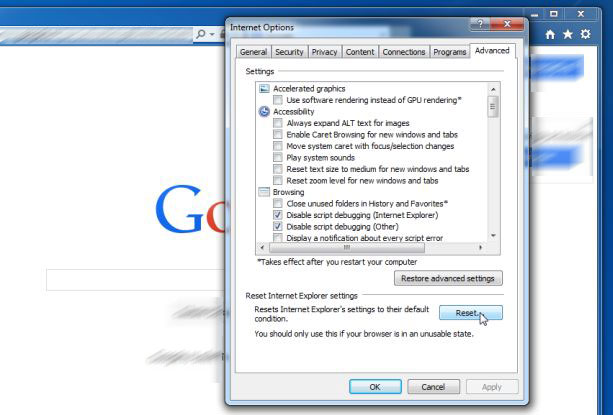
- Dans cette section, appuyez sur l’onglet avancé et continuer avec Reset.
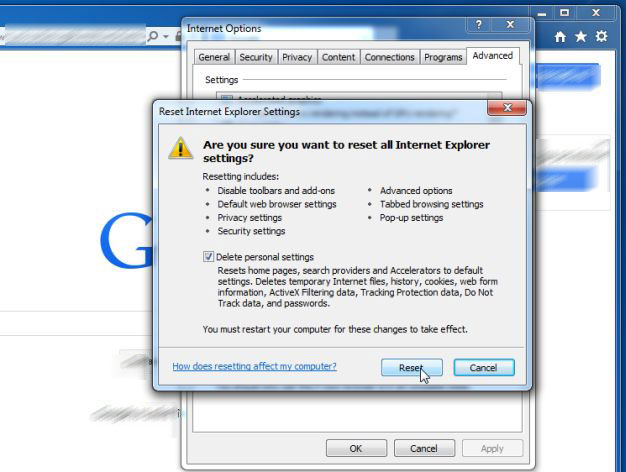
- Comme vous êtes dans la section paramètres de réinitialiser Internet Explorer , aller chercher à supprimer les paramètres personnels et aller de l’avant pour Réinitialiser.
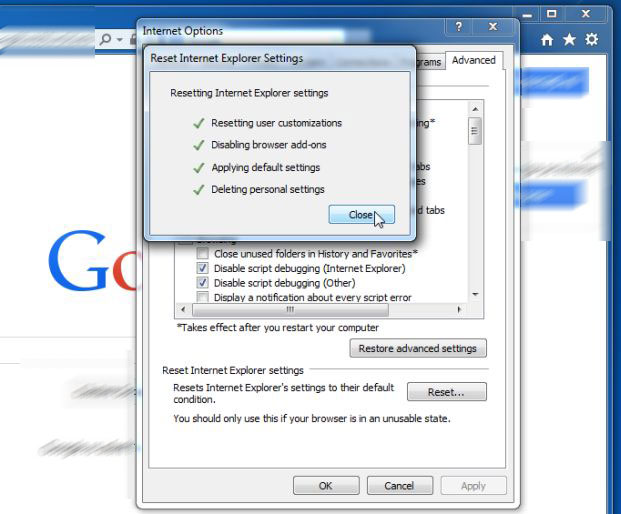
- Comme vous voyez que la tâche soit terminée, choisissez fermer sélection, pour les actions à confirmer. « Pour terminer, fermer et rouvrir le navigateur.
Éliminer les annonces pop-up Best Cleaner de Mozilla Firefox
Si le navigateur de Mozilla Furefox sur votre système est en quelque sorte rompu en raison de l’entrée du virus, vous devriez restrore il. Restauration signifie en d’autres termes de réinitialiser le navigateur à son état primaire. N’ayez pas de souci que votre sélection personnelle sur le navigateur sera en sécurité, p. ex. histoire, signets, mots de passe et etc..
- Pendant que vous êtes sur Firefox, appuyez sur le bouton Firefox, se déplacer dans le menu aide et choisissez les Informations sur le dépannage.
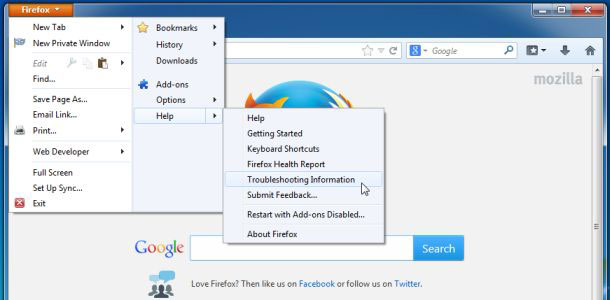
- Alors que sur cette page, choisissez Réinitialiser Firefox (à droite).
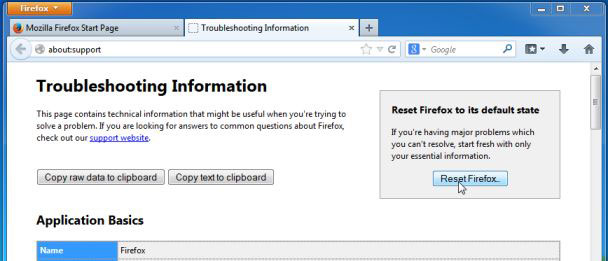
- Poursuivre avec Réinitialiser Firefox dans la fenêtre d’apperaing.
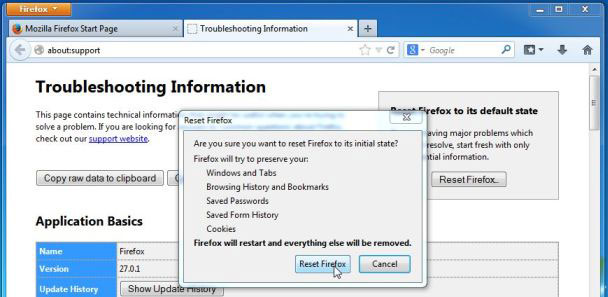
- Maintenant, le navigateur sera restauré à ses paramètres par défaut. Lorsque le processus est terminé, vous pourrez voir la liste des données importées. Approuver en choisissant la finition.
Important: comme la restauration du navigateur a été effectuée, être informé que l’ancien profil de Firefox sont sauvegardé dans le dossier Données anciennes de Firefox se trouve sur le Bureau de votre système. Vous pouvez avoir besoin de ce dossier, ou vous pouvez retirer juste ce qu’il est propriétaire de vos données privées. Dans le cas où la remise à zéro n’a pas réussi, avez vos fichiers importants copiés à partir de l’arrière du dossier mentionné.
Supprimer des annonces pop-up Best Cleaner de Google Chrome
- Trouver et appuyez sur le bouton de menu de Chrome (barre d’outils du navigateur), puis choisissez outils. Continuer avec les Extensions.
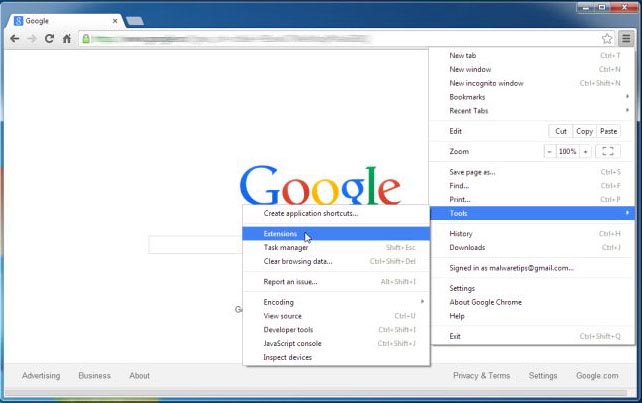
- Dans cet onglet, delele ane plugins inconnus en appuyant sur l’icône de la poubelle peut. Ce qui est important, ont tous ou l’un de ces programmes supprimés : Best Cleaner, HD-Total-Plus, SafeSaver, DP1815, lecteur vidéo, convertir gratuitement des fichiers, 1.3 Plus-HD, BetterSurf, Media Player 1.1, PassShow, LyricsBuddy-1, Yupdate4.flashplayes.info 1.2, Media Player 1.1, Épargne Bull, Monique Pro 1.1, Websteroids, Épargne Bull, HD-Plus 3.5.
* WiperSoft scanner, published on this site, is intended to be used only as a detection tool. More info on WiperSoft. To use the removal functionality, you will need to purchase the full version of WiperSoft. If you wish to uninstall WiperSoft, click here.