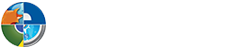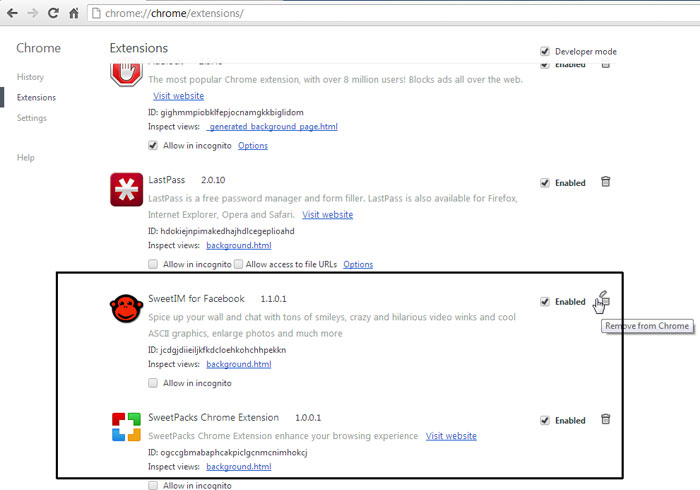borttagning Best Cleaner
Vad är Best Cleaner (även känd som BestCleaner)?
Best Cleaner (även känd som BestCleaner) är ett potentiellt opålitliga program som är bäst att du inte har den på datorn. Som en sakfråga, kanske du inte ens vet det är på ditt system eftersom du inte kan ens att kunna påminna om du installerar den. Du bör veta att detta program inte verkar har en officiell hemsida; ändå, det påstår sig vara en PC renare. Det mest sannolika sättet för detta värdelösa program att visas på din PC är att du installerar en freeware bunt som kan också innehålla ett antal malware infektioner. På grund av dess beteende, har våra malware forskare vid fixyourbrowsers.com klassificeras detta hot som ett potentiellt oönskade program (PUP). Detta innebär att programvaran inte innebär direkt fara för dig eller din dator; ändå, du skulle vara bättre utan den. I själva verket råder vi dig att ta bort Best Cleaner så snart som möjligt eftersom detta PUP kan utsätta dig för potentiellt skadliga innehåll från tredje part genom oönskad reklam. Läs vår fulla artikeln för ytterligare detaljer och sätt att undvika liknande infektioner.
Hämta Removal Toolta bort Best Cleaner
Varifrån kommer Best Cleaner?
Som vi redan har nämnt, detta PC renare på något sätt har inte en promotion webbsida som mest autentiska och legitima program göra. Detta kan bara betyda en sak: detta PUP sprids via webben genom alternativa kanaler. Den mest populära av sådana kanaler kallas programvara kombinationserbjudanden. Detta innebär att ett antal gratis tredjepartsprogram packas ihop och främjas genom vissa misstänkta webbplatser. Tyvärr, dessa program kan alla vara skadlig programvara installatörer. Detta innebär givetvis att om du hittar Best Cleaner på datorn, det finns en god chans att du också hittar ett par malware hot på ditt system, till exempel adware-program, webbläsarkapare, falska varningar samt andra valpar. Detta kan allvarligt göra ditt operativsystem sårbara.
Vi anser att det är viktigt för användarna att förstå hur det är möjligt att låta sådana en bunt på sina datorer. Det finns två sannolikt sätt för dig att ladda ner en skadlig bundle. Först, om datorn är infekterad med adware ansökan eller en webbläsare kapare, du kan presenteras med korrupta tredje parts annonser och sponsrade länkar. Om du anlitar med sådant innehåll, kan ett klick vara nog för dig att släppa ett paket av infektioner på ditt system. Det är därför du måste se till att det finns inga potentiella hot källor på datorn hela tiden.
Det andra är det möjligt att du letar efter en gratis fil (musik, film, spel eller andra program) och din webbsökning presenterar du med länkar till otillförlitliga eller rentav skadlig fildelning webbplatser som inte kan vänta att ladda in i din webbläsare för att infektera dig med några ”nasties”. Om du landar på tvivelaktiga torrent, freeware eller spelwebbsajter, introduceras du till ett stort antal olika tredje parts annonser. Dessa annonser men kan inte lita på alls; några av dem ens låtsas vara något annat än reklam, inklusive falska nedladdning eller nästa sida knappar, förare updaters, och så vidare. Om du klickar på någon av dessa, kan du sluta med detta PUP och allehanda andra allvarligare skadliga program. Om du vill vara säker på att din dator är ren och förblir så, bör du ta bort Best Cleaner och kör en malware scanner att ta reda på graden av infektion på ditt system.
Hämta Removal Toolta bort Best CleanerHur fungerar Best Cleaner?
Medan detta PUP har några fungerande funktioner, till exempel söka efter duplicerade filer och tillfälliga rensning, ska du inte låta det fungera alls. Som en sakfråga, direkt efter installationen börjar det starta webbläsaren windows med potentiellt skadliga annonser från tredje part och förslag för dig att installera andra skadliga program. Våra forskare har funnit att detta PUP visar även tredje part annonser kommer från välkända adware-program, såsom WizzWifiHotspot och WizzAppChecker. Sedan denna infektion autostarts med Windows, kommer du alltid att utsättas för potentiellt opålitliga innehåll när du startar din maskin. Klicka på en tredje parts annons är alltid riskabelt, låt ensam på dem kommer från adware-program, dvs tvivelaktiga källor. Dessa annonser kan enkelt ta dig till skadliga webbplatser där cyberbrottslingar kommer att göra sitt bästa för att lura dig ur dina pengar eller helt enkelt övertyga dig hämta värdelös men skadlig programvara. Det är därför vi tycker att det är viktigt att du tar bort Best Cleaner från ditt system.
Hur tar jag bort Best Cleaner?
De goda nyheterna om detta PUP är att det inte alls är svårt att eliminera den. I själva har verket en arbetande uninstaller som du kan köra via Kontrollpanelen. Om du har aldrig avinstallerat ett program innan, vänligen använd vår guide nedan som referens. Tänk på, dock, att rengöring denna värdelösa programvara från din dator kommer inte göra det alla säkra igen tills du ta hand om alla möjliga hot. Du kan försöka identifiera alla andra infektioner och radera dem manuellt om du är en erfaren användare. Om du letar efter en automatiserad och effektiv metod, rekommenderar vi att du hämta och installera en tillförlitlig malware borttagningsverktyg men akta dig för oseriösa program, som det finns gott om.
Ta bort Best Cleaner från Windows
Windows 10
- Klicka på Windows logotyp i det nedre vänstra hörnet och gå till Inställningar.
- Välj System och välj appar och funktioner i den vänstra panelen.
- Klicka på det programmen i listan och klicka Avinstallera.
Windows 8 & Windows 8.1
- Tryck på Win + X och välj program och funktioner.
- Markera programmet och klicka Avinstallera.
Windows Vista & Windows 7
- Tillgång till Start-menyn och välj Kontrollpanelen.
- Öppna Avinstallera ett program.
- Klicka på program och klicka Avinstallera.
Windows XP
- Klicka på Start och välj Kontrollpanelen.
- Välj Lägg till eller ta bort program.
- Markera programmet och klicka på bort.
100% gratis spyware scan och testade borttagning av Best Cleaner *
Steg 1: Ta bort Best Cleaner relaterade program från datorn
Genom att följa den första delen av instruktioner, kommer du att kunna spåra och helt bli av inkräktare och störningar:
- För att avsluta Best Cleaner ansökan från systemet, använda de instruktioner som passar dig:
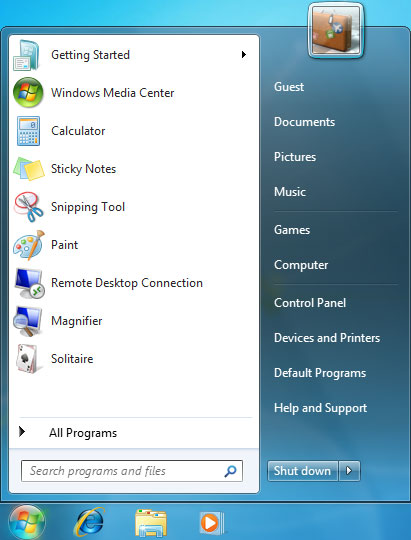
- Windows XP/Vista/7:Välj Start -knappen, och sedan gå till Kontrollpanelen.
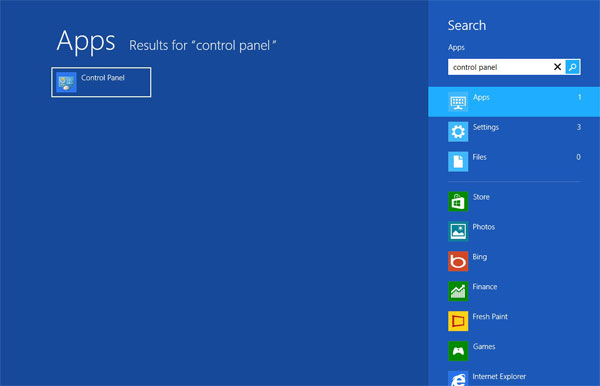
- Windows 8: Har markören på musen flyttade till höger kanten. Välj Sök och börja söka ”Kontrollpanelen”. Det andra sättet att få det är att göra en rätt klick på den heta hörnet till vänster (enkelt, Start-knappen) och gå till Kontrollpanelen urval.
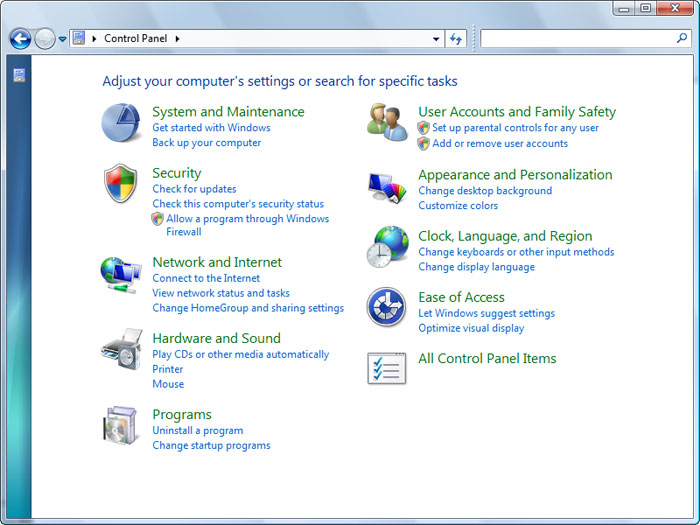
Som du får in på Kontrollpanelen, sedan leta efter program del och välj Avinstallera ett program. Kontrollpanelen är i Klassiskt läge, bör du trycker två gånger på program och funktioner.
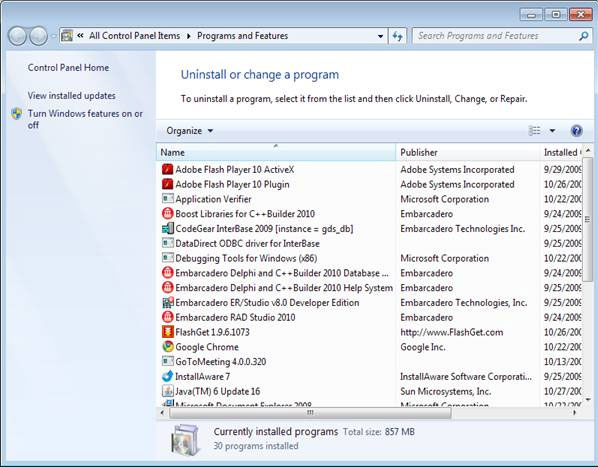
När program och funktioner/Avinstallera ett Program Windows visas, ta en titt på den listan, hitta och avinstallera en eller alla de program som finns:
- Best Cleaner; HD-totalt-Plus; RemoveThaeAdAopp; UTUobEAdaBlock; SafeSaver; SupTab;
- ValueApps; Lollipop; Programvara uppdaterad Version; DP1815; Videospelare. Konvertera filer gratis;
- Plus-HD 1.3; BetterSurf; Trusted Web; PassShow; LyricsBuddy-1; Yupdate4.flashplayes.info 1.2;
- Media Player 1.1; Besparingar Bull; Kolle Pro 1.1;Websteroids; Besparingar Bull; HD-Plus 3,5;Re-markit.
Dessutom bör du avinstallera alla program som var installerade kort tid sedan. För att hitta de senast installerade applcations, tryck på Installerad på avsnitt och här undersöka program baserat på datum det installerades. Ta en bättre titt på listan igen och avinstallera alla främmande program.
Det kan också hända att du inte kan hitta någon av de ovan uppräknade program som du råddes att avinstallera. Om du inser att du inte känner igen alla opålitliga och osedda program, Följ stegen i handboken avinstallation.
Steg 2: Avinstallera Best Cleaner pop-ups från webbläsare: Internet Explorer, Firefox och Google Chrome
Ta bort Best Cleaner popup-annonser från Internet Explorer
Genom att förlita sig på medföljande tips kan du ha din browsres förs tillbaka till det normala tillståndet. Här är tips för Internet Explorer:
- Gå till Internet Explorer, tryck på den redskap ikonen (höger sida). Hitta dig själv på Internet-alternativ.
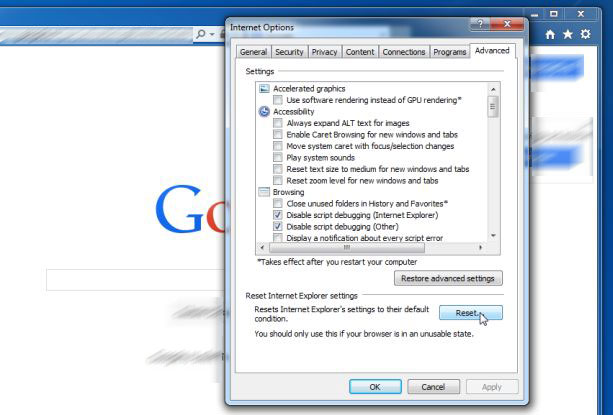
- I det här avsnittet trycker du på fliken Avancerat , och fortsätta med återställa.
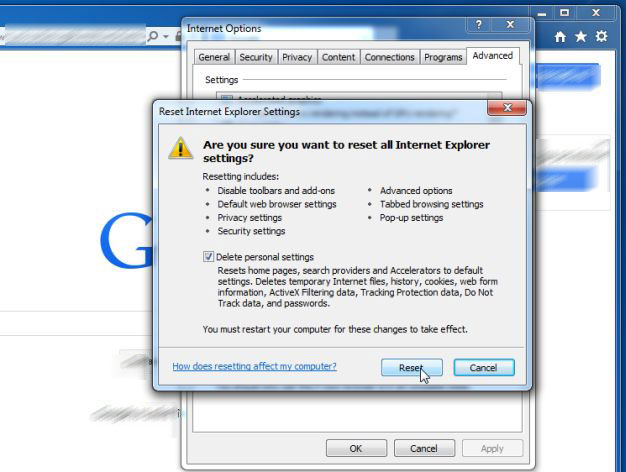
- Som du är i avsnittet återställa Internet Explorer-inställningar , gå för ta bort personliga inställningar och framåt att återställa.
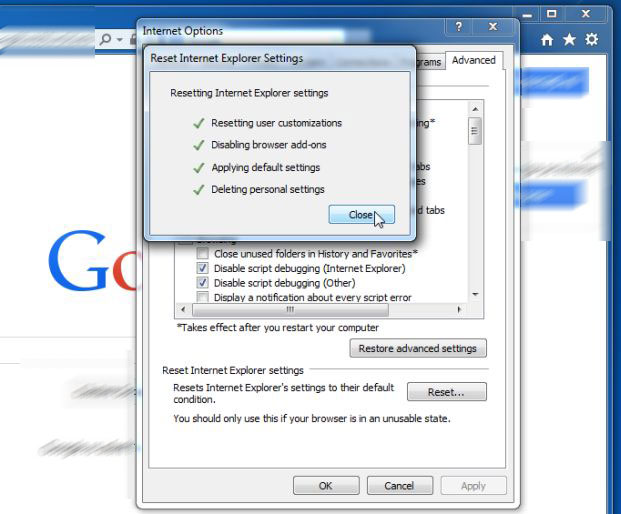
- Som du ser att uppgiften är att vara avslutad, välja nära val, för handlingar bekräftas. ”För att avsluta, stänga och öppna webbläsaren.
Eliminera Best Cleaner popup-annonser från Mozilla Firefox
Om Mozilla Furefox webbläsare på datorn bryts på något sätt på grund av hänrycka av virus bör du restrore den. Återställa innebär med andra ord återställa webbläsare till dess primära tillstånd. Bli inte orolig som ditt personliga val i webbläsaren kommer att vara säker, t.ex. historia, bokmärken, lösenord och etc.
- Medan du är på Firefox, tryck på knappen för Firefox, flytta via Hjälp -menyn och välj Felsökningsinformation.
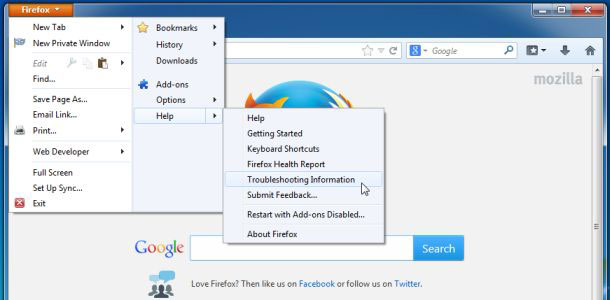
- På denna sida, välja Återställ Firefox (på rätten).
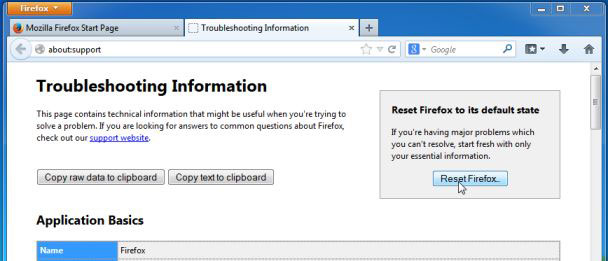
- Fortsätta med Återställa Firefox i fönstret apperaing.
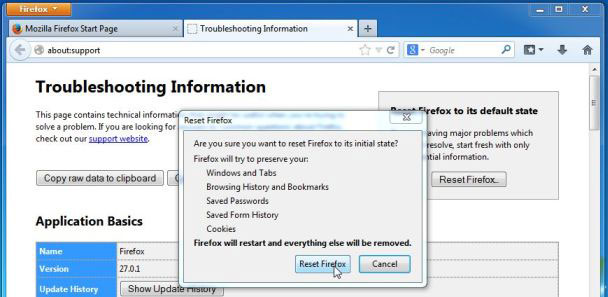
- Nu, webbläsaren återställs till standardinställningarna. När processen är klar, kommer du se listan över de data som importeras. Godkänn genom att välja Avsluta.
Viktigt: som webbläsare återställningen genomfördes, informeras om att den gamla profilen av Firefox kommer att sparas i mappen Gamla Firefox Data finns på datorns skrivbord. Du kan behöva denna mapp eller du kan bara ta bort det som man äger dina privata data. Återställ inte var framgångsrik, har viktiga filer kopieras från nämnda mapp baksidan.
Ta bort Best Cleaner popup-annonser från Google Chrome
- Hitta och tryck på menu-knappen för Chrome (webbläsarens verktygsfält) och välj sedan verktyg. Fortsätta med Extensions.
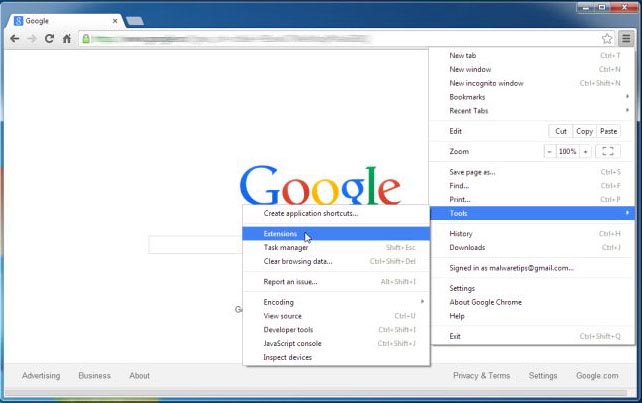
- I den här fliken kan delele ane obekant plugins genom att trycka på ikonen för papperskorgen. Ännu viktigare, har alla eller ett av dessa program bort: Best Cleaner, HD-totalt-Plus, SafeSaver, DP1815, videospelaren, konvertera filer gratis, Plus-HD 1.3, BetterSurf, Media Player 1.1, PassShow, LyricsBuddy-1, Yupdate4.flashplayes.info 1,2, Media Player 1.1, Besparingar Bull, Kolle Pro 1.1, Websteroids, Besparingar Bull, HD-Plus 3.5.
* WiperSoft scanner, published on this site, is intended to be used only as a detection tool. More info on WiperSoft. To use the removal functionality, you will need to purchase the full version of WiperSoft. If you wish to uninstall WiperSoft, click here.